GParted Kullanımı
GParted disk bölümlendirme aracını Ubuntu Yazılım
Merkezinde aratıp kurabilirsiniz.
|
|
Programı kullanarak diskiniz üzerinde herhangi bir
değişiklik yaptığınızda diskinizin içinde bulunan verileriniz kurtarılmayacak
şekilde kaybolabilir. Lütfen programı kullanmadan önce gerekli yedekleminizi
yapınız. Ve sisteminizin yüklü olduğu aygıta herhangi bir işlem
yapmayınız. Bunun sonucunda Grub açılış menünüz de bozulabilir veya
sisteminiz açılmayabilir.
|
Temel ilkeler
Resimde (1) olarak gösterilen
düğme, üzerinde işlem yapmak istediğiniz depolama aygıtını seçebilmeniz için
kullanılır. Mesela bilgisayarınıza takmış olduğunuz bir USB bellek üzerinde
herhangi bir işlem (biçimlendirme, bölümlere ayırma gibi) yapak istiyorsanız bu
düğme yardımıyla USB belleğinizi seçebilirsiniz.
(2) olarak gösterilen
alan ise, seçili depolama aygıtının tüm disk yapısının listelendiği "'disk
bölümleri tablosudur"'. Herhangi bir disk bölümü üzerinde silme,
biçimlendirme, bölme, kopyalama, taşıma gibi herhangi bir işlem yapmak için bu
listede o disk bölümüne ters (sağ) tıklayarak açılan menüdeki seçenekleri
kullanabilirsiniz. Ancak ilk anda bu menüdeki seçeneklerin pek çoğunun
tıklanamaz halde (pasif) olduklarını göreceksiniz. Çünkü sisteme bağlı herhangi
bir disk bölümü üzerinde işlem yapabilmek için öncelikle o disk bölümünün
sistemden ayrılması (yani geçici olarak kullanımdan kaldırılması) gereklidir.
Bir disk bölümünü sistemden ayırmak için, listede o disk bölümüne ters tıklayıp
açılan menüdeki "Ayır" seçeneğine tıklamanız yeterlidir (Ayrıma
(Unmount) işleminin tersi Bağlamaktır (Mount)) .
Gparted'de herhangi bir
işlemi (silme, biçmlendirme, bölme vb.) gerçekleştirmek üzere seçtiğinizde, bu
işlem hemen yapılmayarak resimde (3) olarak gösterilen "Bekleyen
işler" listesine eklenecektir. Bu yüzden seçtiğiniz işlemlerin
uygulanabilmesi için resimde (4) olarak gösterilen yeşil renkli onay
düğmesine tıklamanız gereklidir.
Menüler
ve açıklamaları
Şimdi GParted'in menü çubuğunda yer alan bazı
seçeneklerin ne işe yaradıklarını sırasıyla inceleyelim.
GParted menüsü
§
Aygıtları Yenile: Programı açtıktan sonra taktığınız
herhangi bir aygıtın (USB bellek vb.) algılanması için kullanılır. Bu seçeneğe
tıkladığınızda, bilgisayarınıza takılı tüm depolama ortamları tekrar taranır.
GParted'i açtıktan sonra örneğin bir USB belleği bilgisayarınıza takarsanız ve
GParted'in bu USB belleği görebilmesi için bu düğmeyi kullanmanız gerekecektir.
Eğer USB bellek (ya da
herhangi bir depolama aygıtını), GPardet'i açtıktan sonra bilgisayarınıza
taktıysanız GParted'in bu USB belleği görebilmesi için bu düğmeyi kullanmanız
gerekecektir.
§
Aygıtlar: Üzerinde işlem yapacağınız diski
seçmek için kullanılır. Resimde dev/sda/ adresinde yaklaşık 300 GB'lık sabit
diskimiz, dev/sdb adresinde de 2 GB'lık USB belleğimiz görünmektedir. Üzerinde
işlem yapmak istediğimiz depolama birimini bu menü üzerinden seçebileceğimiz
gibi programın arayüzünde sağ üst köşede yer alan bölümden de bu seçim işlemini
yapabiliriz.
Düzenle menüsü
GParted programında
yaptığınız herhangi bir değişiklik uygulanmadan önce geri alınabilir. Böylece
herhangi bir yanlışınzda ya da eksik yaptığınız en son işlemi veya işlemlerin
tamamını geri alabilirsiniz. Geri alma işlemi için klavyeden (Ctrl+Z) tuş
bileşimini de kullanabilirsiniz. Bu menüde en altta yer alan seçeneği
kullandığınızda ise, bekleme listesinde yer alan tüm işlemler uygulanır.
Görünüm menüsü
§ Aygıt bilgisi: Geçerli aygıt
hakkında detaylı bilgi verir.
§ Bekleyen işlemler: Seçtiğiniz fakat
uygulamadığınız işlemleri listeler. Açık olmasında yarar vardır. Seçilen
işlemler, pencerenin altında listelenir.
§ Dosya sistem destek: Aygıtınızın hangi
formatları desteklediğine dair ayrıntılar içerir.
Aygıt menüsü
§ Yeni bölüm oluştur: MSDOS dışında
farklı bir bölümleme tablosuoluşturmak için kullanabilirsiniz. Ama diğer
işletim sistemleri aygıtınızı tanımayabilir.
§ Veri Kurtarmayı Dene: Kayıp disk
bölümleri bularak veri kurtarmaya yöneliktir.
Bölüm menüsü
GParted ile
yapabileceğniz işlemlerin hemen hepsi bu menü içinde yer almaktadır. Aslında bu
menüyü kullanmak yerine disk bölümleri tablosundan düzenlemek istediğiniz disk
bölümüne sağ tıklayarak da aynı seçeneklere ulaşabilirsiniz.
Ancak yukarıda da
dediğimiz gibi bu menüde yer alan bazı pasif seçeneklerin etkin hale
gelebilmesi için, üzerinde işlem yapacağınız disk bölümünün sistemden ayrmanız
gereklidir. Bir disk bölümünü sistemden ayırmak için bu menüde yer alan
"Ayır" seçeneğini kullanabilirsiniz ya da o disk bölümüne sağ
tıklayıp açılan menüdeki "Ayır" seçeneğini kullanabilirsiniz (bir
disk bölümünü ayırdıktan sonra bu menülerde "Ayır" seçeneğinin
yerine "Bağla" seçeneği yerleşir).
Bu menüde yer alan Sil,
Yeni gibi seçenekleri bir örnek üzerinden anlatmamız daha açıklayıcı olabilir.
Bu yüzden elimizde örneğin 4 GB'lık bir USB bellek olsun. Bu USB belleğimizi
tamamen silip 1GB'lık bölümünü FAT32 biçimli, geri kalanını da Ext4 biçimli olacak şekilde iki ayrı
bölüme ayırmak istediğimizi kabul edelim.
§
Sil: Bu seçeneği kullanarak USB
belleğimizin disk yapısını sileriz (Uygula düğmesi ile silme işlemini
tamamlarız). Sildiğimiz alan ayırılmamış yani ham bir alan haline gelir. USB
diskimizi bu şekilde sildiğimizde sonra diskimizin tamamı ayrılmamış alan
olarak görünür.
§
Yeni: Şimdi ayrılmamış olarak adlandırılan
bu ham alanımızın 1 GB'lık bölümünü ayırarak yeni bir alan oluşturabiliriz.
Bunun için disk bölümlendirme tablosunda, ayırılmamış alana sağ tıklayarak (ya
da üstteki resimdeki gibi "Bölüm" menüsüne girerek) Yeni düğmesine
basın. Karşınıza alttaki gibi bir pencere gelecektir. Burada Oluşturma tipini
birinci bölüm seçerseniz sabit diskinizde en fazla 4 tane birincil bölüm
oluşturabilirsiniz. Bu durum taşınabilir USB belleklerde biraz daha farklı. Biz
iki tane bölüm oluşturabilmek için genişletilmiş bölüm seçmeliyiz ya da örneğin
Fat32 kısmını birincil bölüm yaptıktan sonra geri kalan kısmı genişletilmiş
bölüm yapmak zorundayız. fat32 kısmına Ubuntu'yu başlangıçta çalışacak şekilde
yüklemek istediğinizi varsayarsak birincil bölümü seçmeliyiz ki boot esnasında
sistemimiz Ubuntu'yu USB bellekten çalıştırabilsin.
Yeni boyut kısmını 1024
MB şeklinde ayarlayın. 1024'ü rakamla yazdıktan sonra enter tuşuna basarsanız
yukarı kaydırma çubuğu ile uğraşmak zorunda kalmaz, tam 1GB'lık bölüm
oluşturursunuz. Dosya sistemini FAT32 seçip etiketimizi de ekledikten sonra
ekle tuşuna basabiliriz. Etiketi bu kısma eklememizde yarar var çünkü sonradan
eklemek istediğimizde hata verebiliyor.
Resme baktığınzda
aşağıda az önce seçtiğimiz işlemin beklediğini, yeni bölümün boyutunu, kalan
kısmın ayrılmamış olduğunu görüyorsunuz. İsterseniz ayrılmamış kısmı da
istediğiniz gibi biçimlendirip en son tüm işlemleri uygula tuşuna (yeşil tik
işareti) tıklayabilirsiniz. Şimdi ayrılmamış bölüm üstüne farenizle sağ
tıkladıktan sonra Yeni seçeneğine tıklayınız. Bu defa oluşturma tipine
genişletilmiş bölüm seçiniz. Yeni boyut kısmında başka bir bölüm açmayacaksanız
değişiklik yapmadan Ekle'yi tıklayınız. Dikkat ederseniz bu defa dosya
sistemini seçemiyoruz. Çünkü şu anda genişletilmiş bölüm oluşturuyoruz, diğer
birçok bölümü bu bölümün altında oluşturabileceğiz. Ekle dedikten sonra
ayrılmamış en alttaki bölüme tıklayıp dosya sistemini ext4 seçiyoruz ve Ekle'ye
tıklıyoruz.
Şu anda ekran
görüntüsünde de gördüğünüz üzere her işlemimiz tamam. Unutmayalım ki bu
işlemleri yaparken hata alıyorsanız öncelikle diske sağ tuş dedikten sonra
“Ayır” dememiz gerekiyor. Şimdi değişikliklerimizi uygulayabiliriz.
İşlemlerin
tamamlanmasını bekliyoruz. Şu an 4 GB'lık taşınabilir belleğimizin 1 GB'lık
kısmı fat32 geri kalan kısmı ext4 şeklinde kullanımımıza hazır.
§
Boyutlandır Taşı: Bir bölümü ikiye ayırarak ayrı
bölümlere ayırmak için kullanılır. Örneğin ext4 kısmında yeni bir bölüm
oluşturmak istiyorsanız bu seçeneği kullanarak istediğiniz boyutta ayrılmamış
bölüm elde edebilirsiniz. Dikkat edin! İçindeki dosyalar zarar görebilir.
§
Kopyala - Yapıştır: Bölümün aynısını kopyalamak için
kullanabilirsiniz. Örneğin dev/sda1'de bulunan 1 GB'lık fat32 kısmını ext4
kısmına kopyala yapıştır yapacaksanız; bölümü sil, bölümün tipini ve türünü
seçmekle uğraşmaz vakit kazanmış olursunuz.
§
Biçimlendir: Ayrılmamış bölüm olmayan diski direk
istediğiniz bölüme biçimlendirebilirsiniz. Etiket seçemediğiniz için tavsiye
etmiyorum. En iyi yöntem önce silip sonra ekleyerek biçimlendirmek.
§
Ayır: Daha önce de belirttiğimiz gibi
herhangi bir disk bölümü üzerinde işlem yapabilmek için önce bölümü ayırmanız
gerekiyor.
§
Bayrakları Yönet: Buradan bölümünüze...
§
Kontrol: Dosya sisteminde varsa hataları
düzeltmek için kullanılır.
§
Etiket: Disk bölümlerini etiketlemek
(adlandırmak için kullanılır). Disk bölümlerini ilk oluşturulma esnasında
etiketlemeniz en sağlıklı olanıdır. Bölüm etiket bilgisini sonradan değiştirmek
istediğinizde Fat32'de hata verebiliyor.
§
Bilgi: Seçtiğiniz bölüm hakkında detaylı
bilgi verir.
Yanlışlıkla belgelerinizi silerseniz!
GParted ile disk
bölümleriniz üzerinde çeşitli düzenleme işlemleri yaptığınızda yanlışlıkla
diskinizin içinde bulunan tüm verilerinizin silebilirsiniz. Bu yüzden sayfanın
başında belirttiğimiz gibi GParted'i kullanmadan önce belgelerinizi
yedeklemeniz tavsiye edilir.
Eğer olursa
belgelerinizi yanlışlıkla silerseniz PhotoRec isimli
veri kurtarma yazılımı yardımıyla, silinen belgelerinizi kurtarmayı
deneyebilirsiniz.
Kaynakça
Bu belgenin bazı
bölümlerinde SUDO e-derginin 19. sayısında İbrahim Kozan'ın GParted yazısından
faydalanılmıştır.





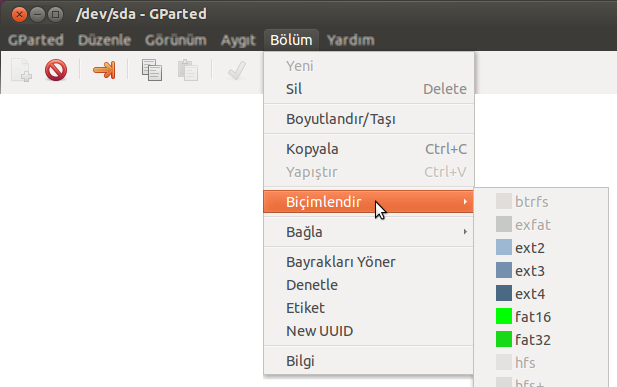



Yorumlar
Yorum Gönder